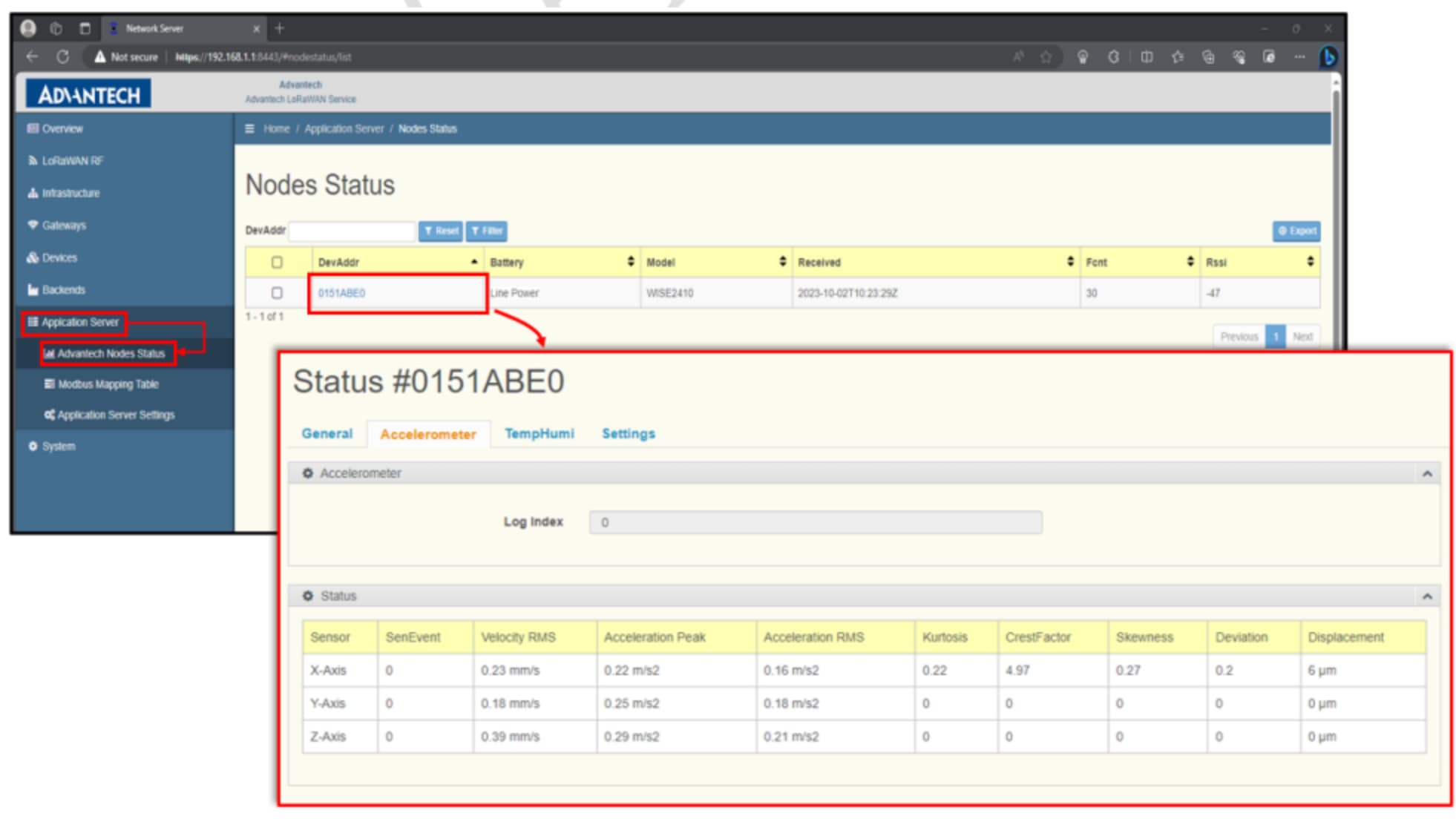Comment connecter les modules WISE LoRaWAN avec la passerelle WISE-6610v2 ?
Nous utilisons le WISE-2410 (capteur de vibration et nœud LoRa) comme exemple et connectons le WISE-2410 au WISE-6610v2. Veuillez suivre les 8 étapes ci-dessous pour configurer ce scénario LoRa.
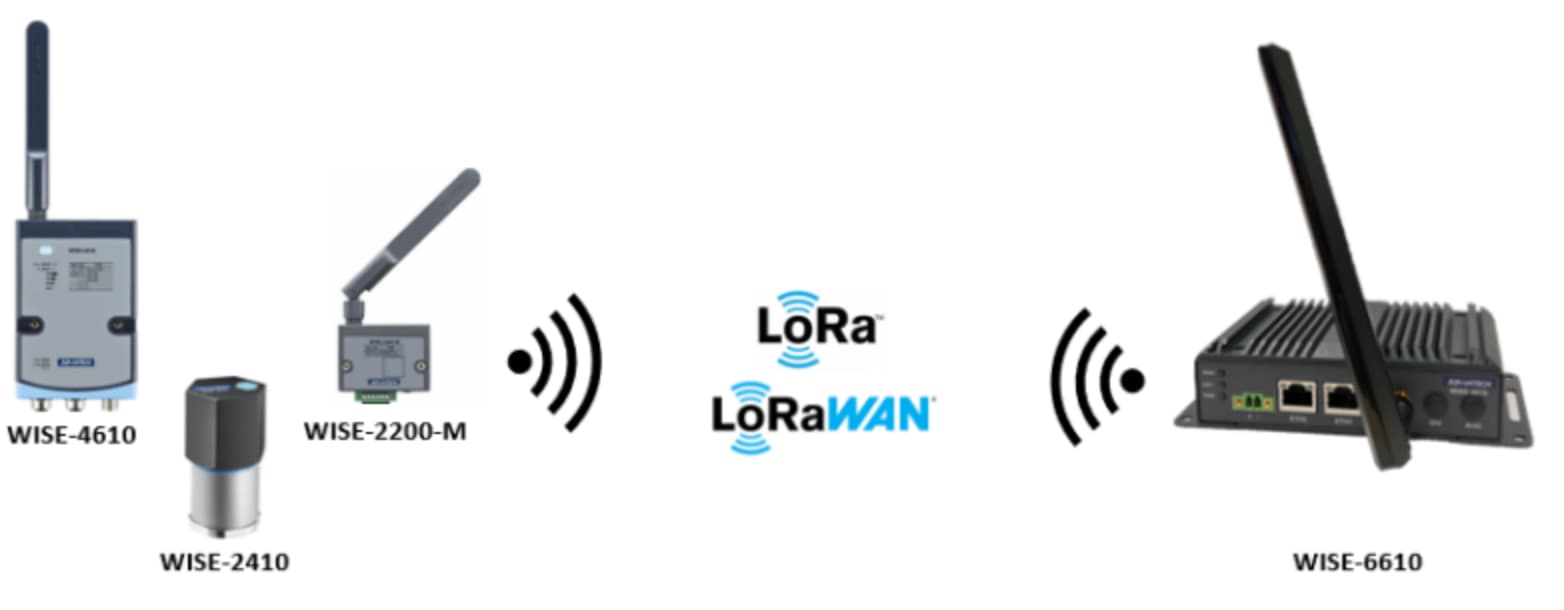
1. Communiquer avec la passerelle

Veuillez utiliser un câble Ethernet (RJ-45) pour connecter votre PC directement au WISE-6610v2 (ETH2). Par défaut, le WISE-6610v2 est un serveur DHCP, donc veuillez configurer votre PC en tant que client DHCP et obtenir une IP du WISE-6610v2. (Entrée d'alimentation : 9V~36V). Ensuite, veuillez utiliser votre navigateur préféré pour accéder au site de configuration du WISE-6610v2, dont l'IP est "192.168.1.1" ou l'URL est "https://advantech.lan", comme montré dans la figure ci-dessous. Le nom d'utilisateur et le mot de passe par défaut sont "admin" et "admin" respectivement.
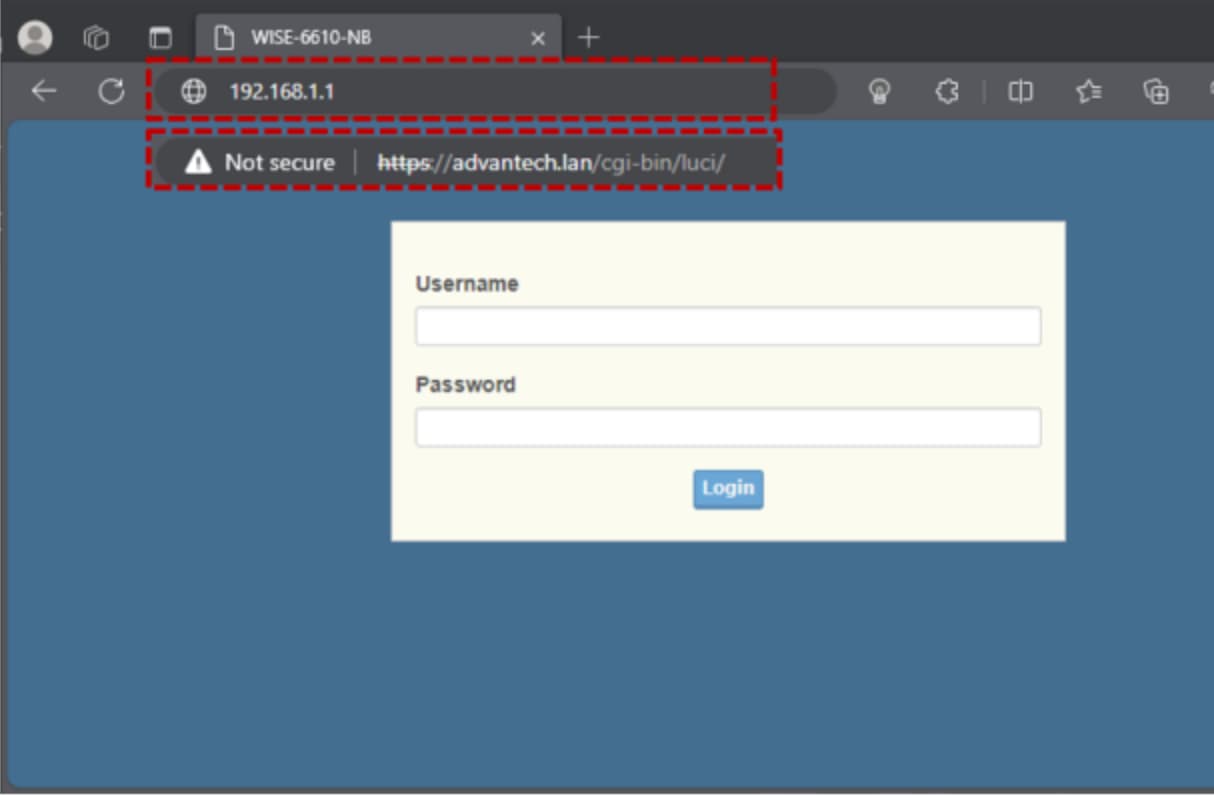
2. Configuration des services
Sur la page web du WISE-6610v2, allez à LoRaWAN > Service LoRaWAN d'Advantech, et cliquez sur le bouton "Go To Service". L'utilisateur peut ensuite configurer le service lié à LoRaWAN.
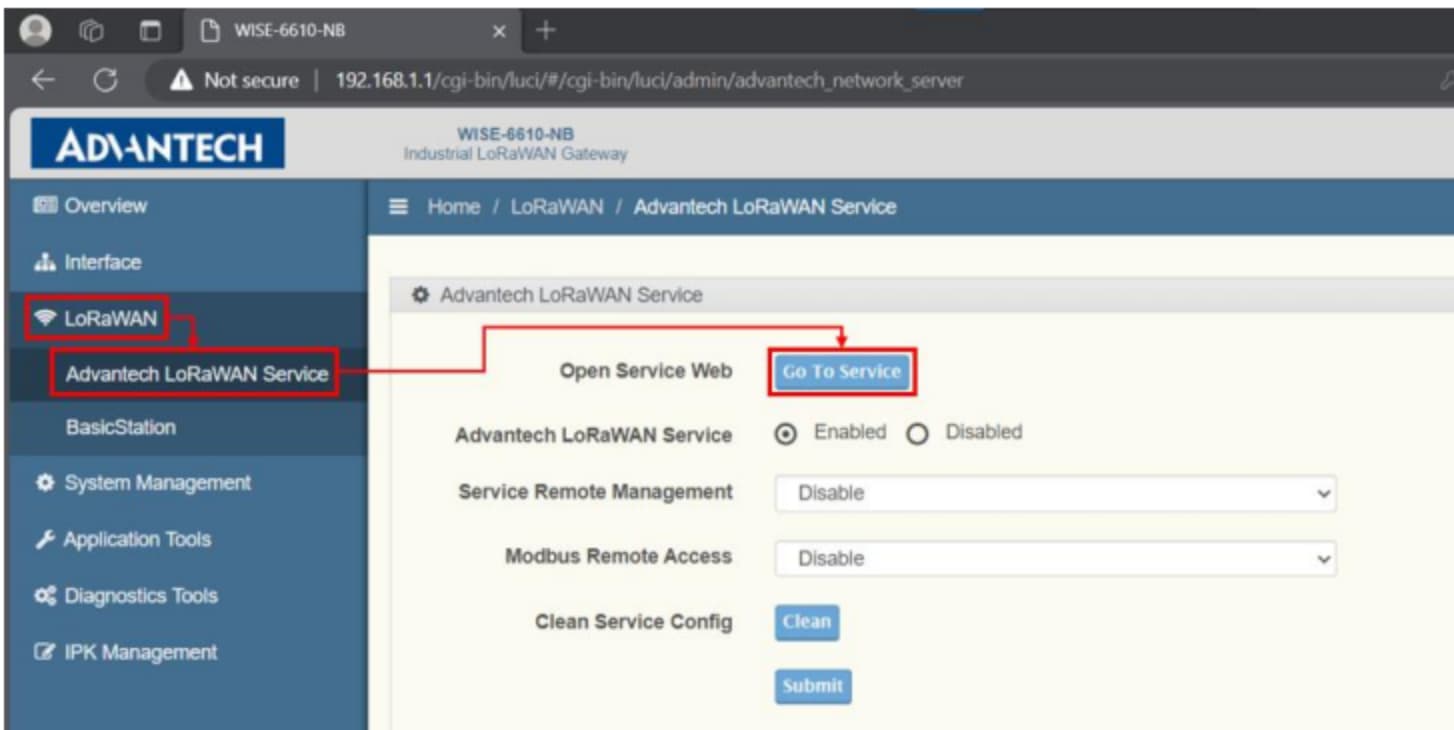
3. Se connecter au Network Server
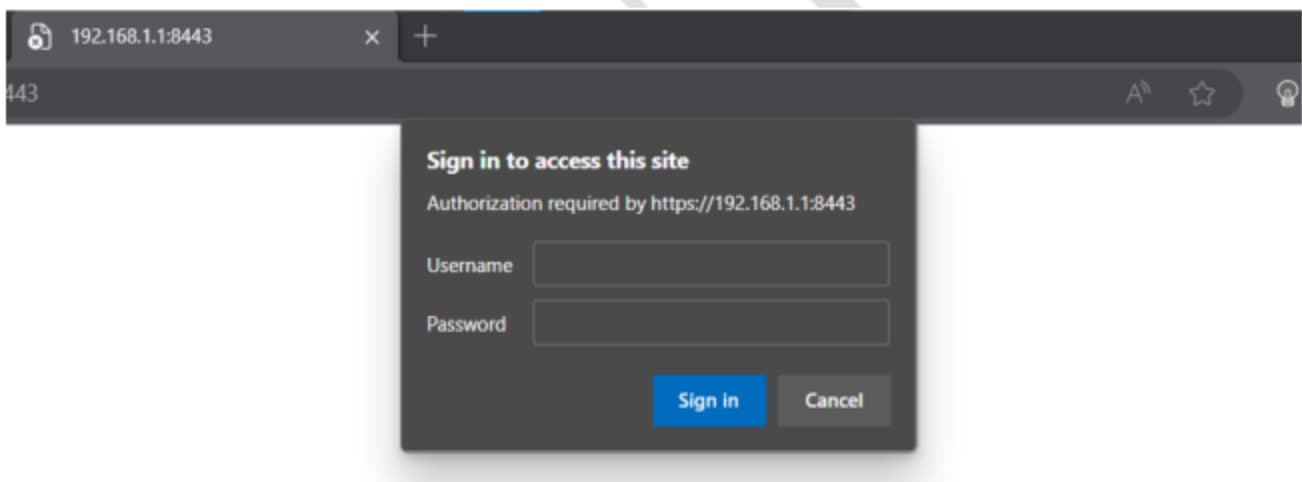
L'utilisateur doit se connecter au serveur réseau, et les identifiants par défaut sont "admin" et "admin". Après la connexion au service LoRaWAN d'Advantech, la page ressemblera à l'image ci-dessous.
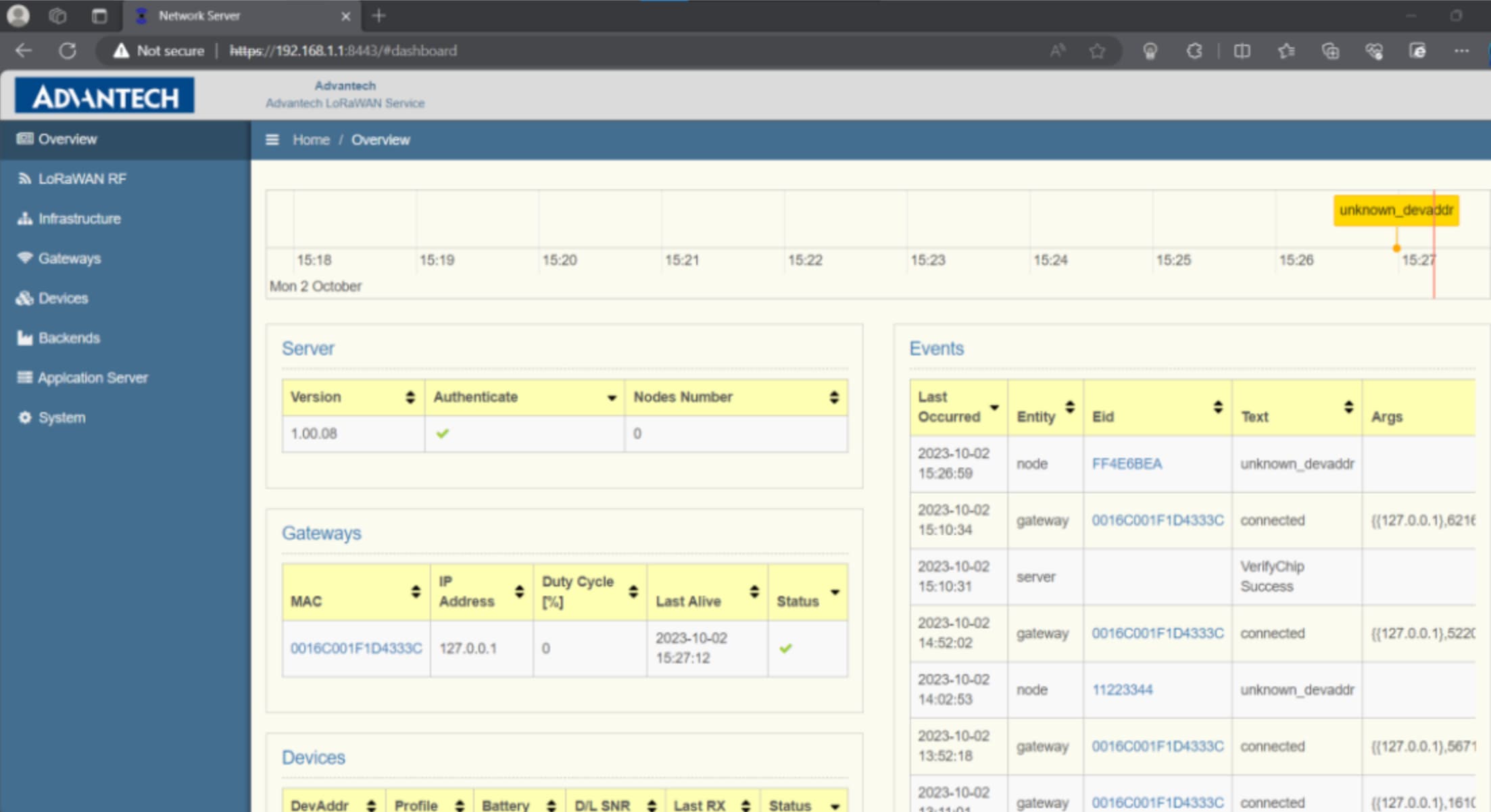
4. Modifier la configuration du module RF
Sur la page web du WISE-6610v2, allez à LoRaWAN RF > Paramètres Radio, l'utilisateur peut modifier la configuration du module RF (puce), également appelé passerelle LoRaWAN. Voici la description de chaque champ de cette page :
- Radio Enable : Ce champ permet d'activer ou de désactiver le module RF. Dans ce cas, le champ est réglé sur "On".
- Région : Ce champ permet de choisir la région utilisée par le module RF. Dans ce cas, il est réglé sur "Asie".
- Sélection du canal : Ce champ permet de définir le plan de canal spécifique basé sur une certaine région. Ici, il est réglé sur "JP923".
- Serveur réseau : Ce champ doit être rempli avec l'IP ou l'URL du serveur réseau correspondant, alors le module RF enverra les paquets LoRa reçus à ce serveur réseau. Dans ce cas, il est réglé sur "127.0.0.1" car le serveur réseau est le WISE-6610v2 lui-même.
- Port amont : Ce champ représente le port UDP du serveur réseau pour recevoir les données en amont du module RF (passerelle LoRaWAN) vers le serveur réseau. Ici, il est réglé sur "1680".
- Port aval : Ce champ représente le port UDP du module RF pour recevoir les données en aval du serveur réseau vers le module RF (passerelle LoRaWAN). Ici, il est réglé sur "1680".
- Soumettre : Ce champ est utilisé pour enregistrer les paramètres ci-dessus.
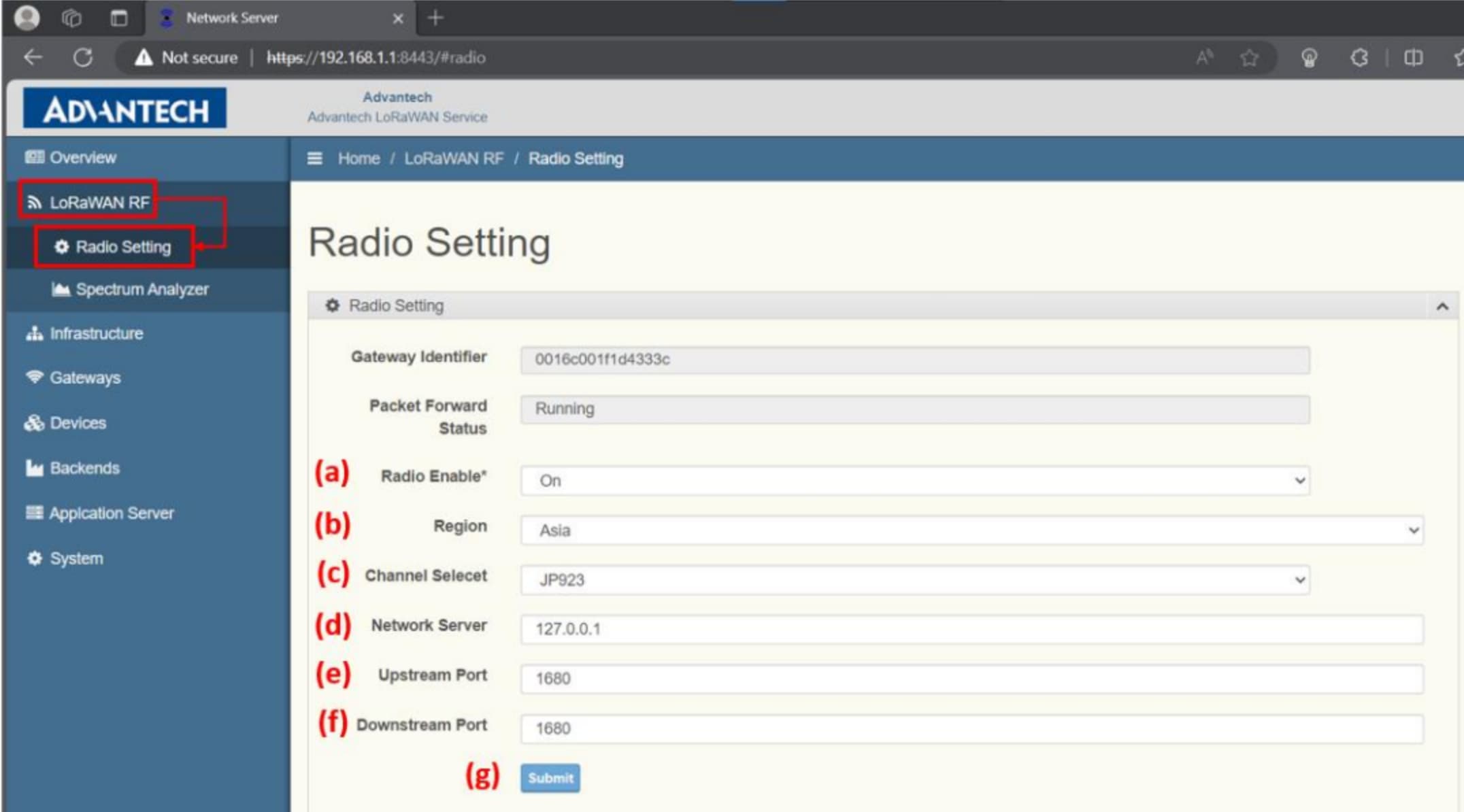
5. Ajouter un appareil
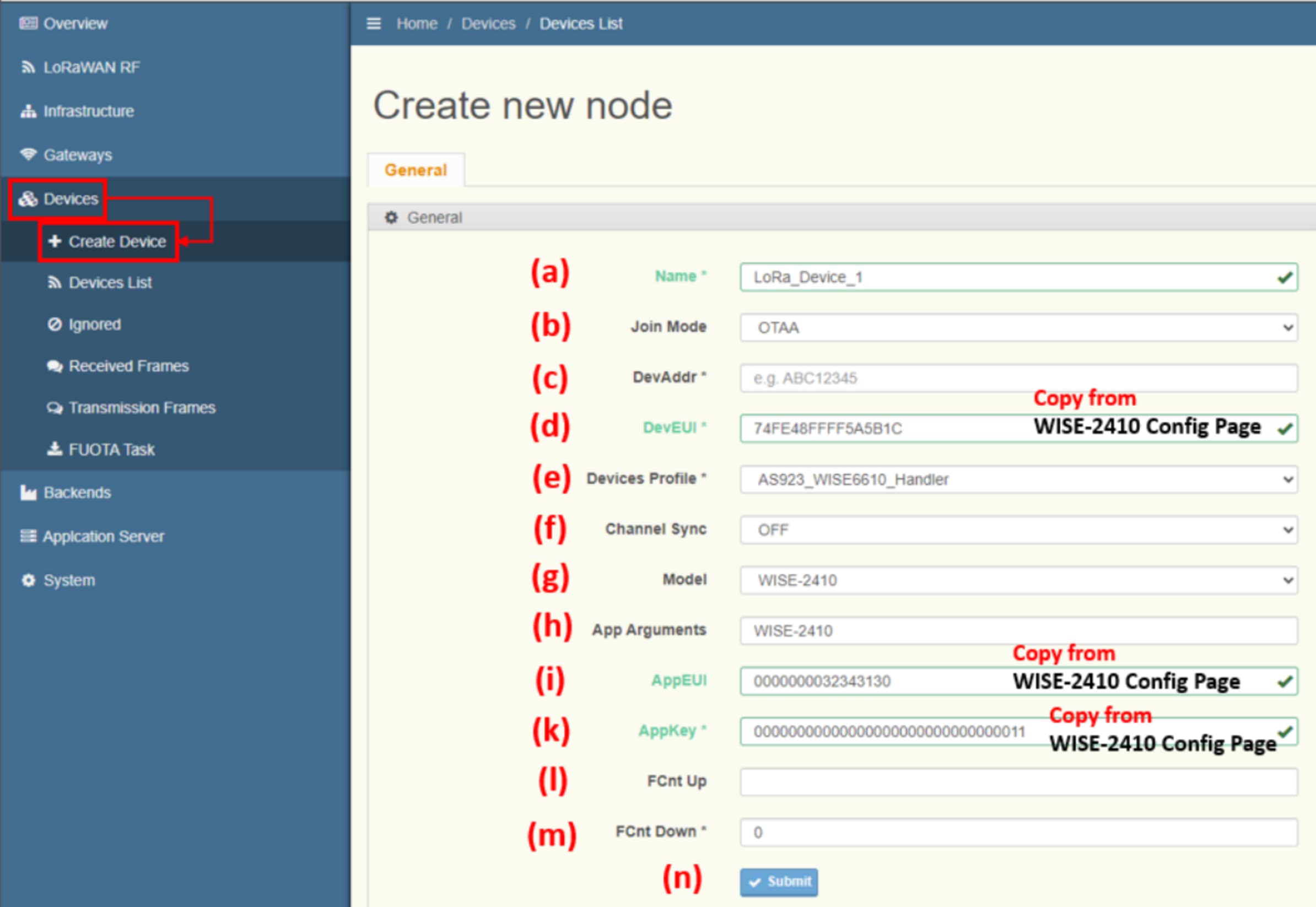
Sur la page web du WISE-6610v2, allez à Appareils > Créer un appareil, l'utilisateur peut ajouter facilement un nouvel appareil LoRa sur le WISE-6610v2. Voici la description de chaque champ de cette page :
Nom : Champ défini par l'utilisateur. Si le champ est laissé vide, le WISE-6610v2 générera un nom en fonction de l'adresse de l'appareil LoRa ou de l'EUI de l'appareil. Ici, il est réglé sur "LoRa_Device_1".
- Mode d'adhésion : Ce champ indique le mode utilisé par le nœud LoRa. Les options incluent les modes OTAA et ABP. Ici, il est choisi OTAA.
- DevAddr : Ce champ doit être rempli avec l'adresse de l'appareil LoRa. Ce champ peut être vide lorsque le nœud LoRa est en mode OTAA. Ici, il est laissé vide en raison du mode OTAA du WISE-2410.
- DevEUI : Ce champ doit être rempli avec l'EUI (Extended Unique Identity) de l'appareil LoRa. Cependant, ce champ est disponible uniquement lorsque le nœud LoRa est en mode OTAA. Ici, il est réglé sur "74FE48FFFF5A5B1C" en raison du réglage de ce WISE-2410.
- Profil de l'appareil : Ce champ est utilisé pour permettre au WISE-6610v2 de savoir comment traiter de manière basique l'en-tête et la charge utile de chaque paquet en amont provenant du nœud LoRa. Ici, il est choisi "AS923_WISE6610_Handler".
- Synchronisation du canal : Ce champ est utilisé pour la synchronisation des fréquences lorsque le paramètre de fréquence sur le nœud LoRa est incomplet ou incorrect. Ici, il est réglé sur OFF car, en mode OTAA, le serveur réseau et le nœud LoRa négocient initialement le paramètre de fréquence lorsque le nœud LoRa rejoint le serveur réseau.
- Modèle : Ce champ est un menu déroulant permettant à l'utilisateur de choisir facilement le modèle de nœud LoRa d'Advantech. Ici, il est choisi WISE-2410.
- Arguments de l'application : Ce champ change en fonction du champ "Modèle". Ici, il est automatiquement réglé sur "WISE-2410" par le système car le modèle est choisi comme WISE-2410.
- AppEUI : Ce champ doit être rempli avec l'EUI de l'application (Extended Unique Identity) du nœud LoRa. Cependant, ce champ est disponible uniquement lorsque le nœud LoRa est en mode OTAA. Ici, il est réglé sur "0000000032343130" en raison du mode OTAA de ce WISE-2410.
- AppKey : Ce champ doit être rempli avec la clé d'application du nœud LoRa. Cependant, ce champ est disponible uniquement lorsque le nœud LoRa est en mode OTAA. Ici, il est réglé sur "00000000000000000000000000000011" en raison du réglage de ce WISE-2410.
- FCnt Up : Ce champ représente le premier compte de trame en amont du nœud LoRa. Ici, le champ est vide.
- FCnt Down : Ce champ représente le premier compte de trame en aval du nœud LoRa. Ici, le champ est réglé par défaut sur "0".
- Soumettre : Ce champ est utilisé pour enregistrer les paramètres ci-dessus.
Note : Si le nœud LoRa est en mode ABP, l'utilisateur doit remplir DevAddr, Network Session Key, Application Session Key au lieu de DevEUI, AppEUI, et AppKey.
6. Vérifier la connectivité
Après avoir ajouté un nouveau nœud LoRa sur WISE-6610v2, l'utilisateur peut vérifier si, sur la page Appareils > Liste des appareils, la page affiche le nœud LoRa ajouté par l'utilisateur.
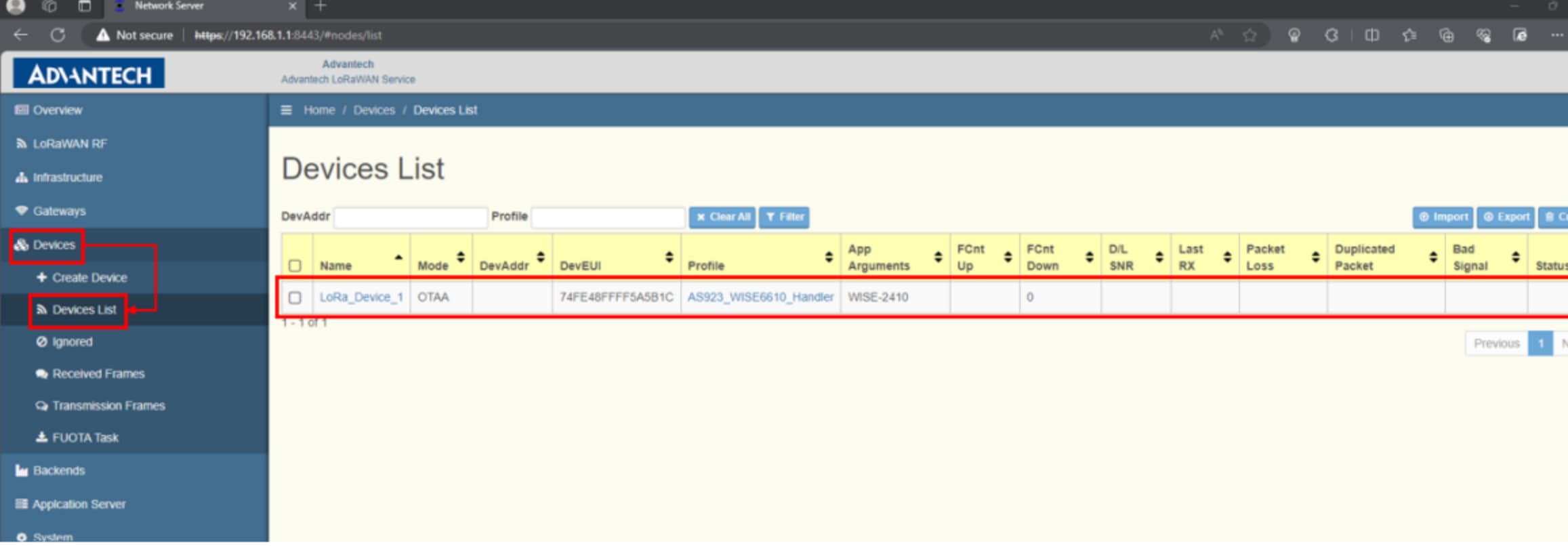
7. Configurer le module
Du côté du nœud LoRa, veuillez utiliser WISE Studio pour configurer le nœud LoRa. L'utilisateur doit brancher un câble USB directement du PC au nœud WISE LoRa à l'avance. Dans ce cas, nous utilisons le WISE-2410 comme exemple. Ensuite, WISE Studio affichera une image comme celle ci-dessous. Veuillez aller dans Go To Configuration > Connect > Configuration > Module RF pour les paramètres RF du nœud LoRa.
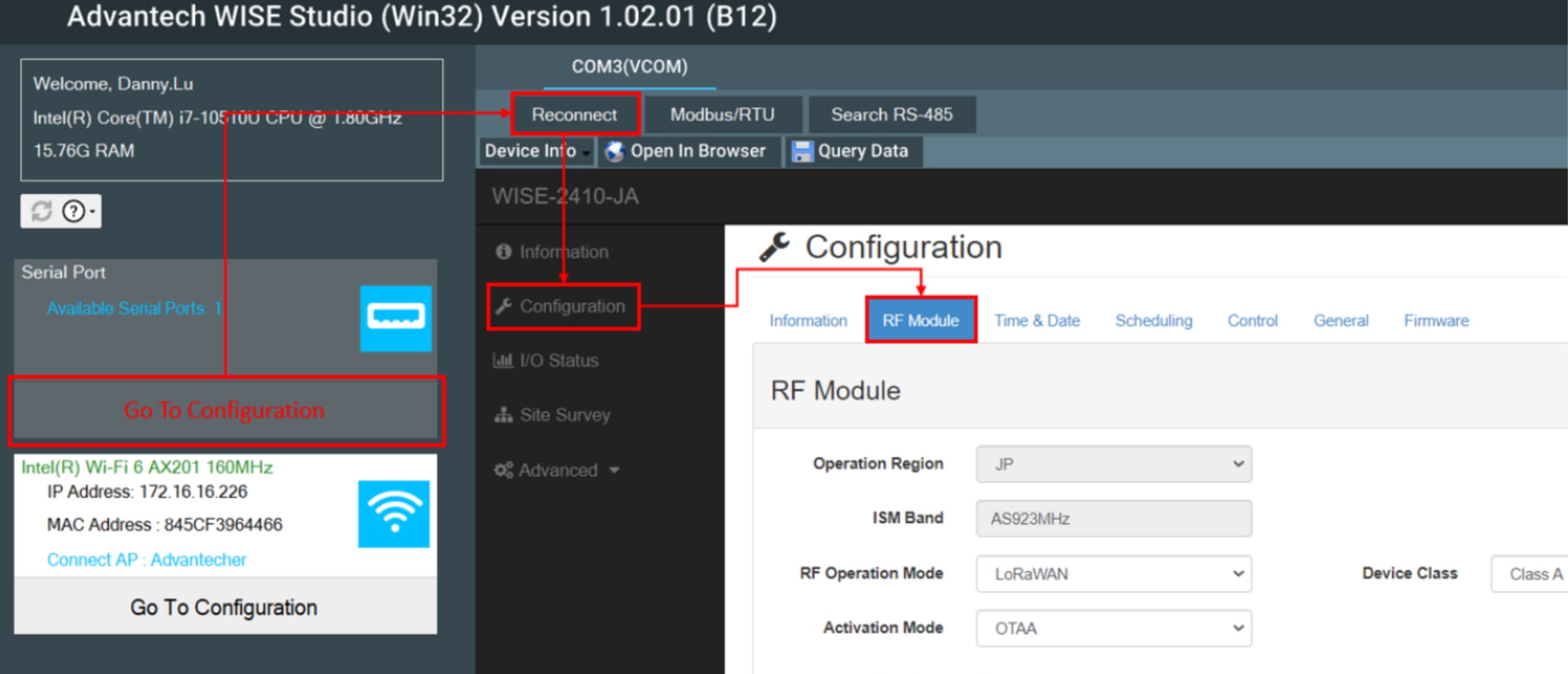
Sur cette page du nœud WISE LoRa en mode OTAA, il existe plusieurs paramètres, y compris (1) Mode d'activation, (2) EUI de l'appareil, (3) EUI de l'application, et (4) Clé de l'application. Veuillez vérifier si le paramètre est le même que celui de la page Créer un appareil du serveur réseau WISE-6610v2.
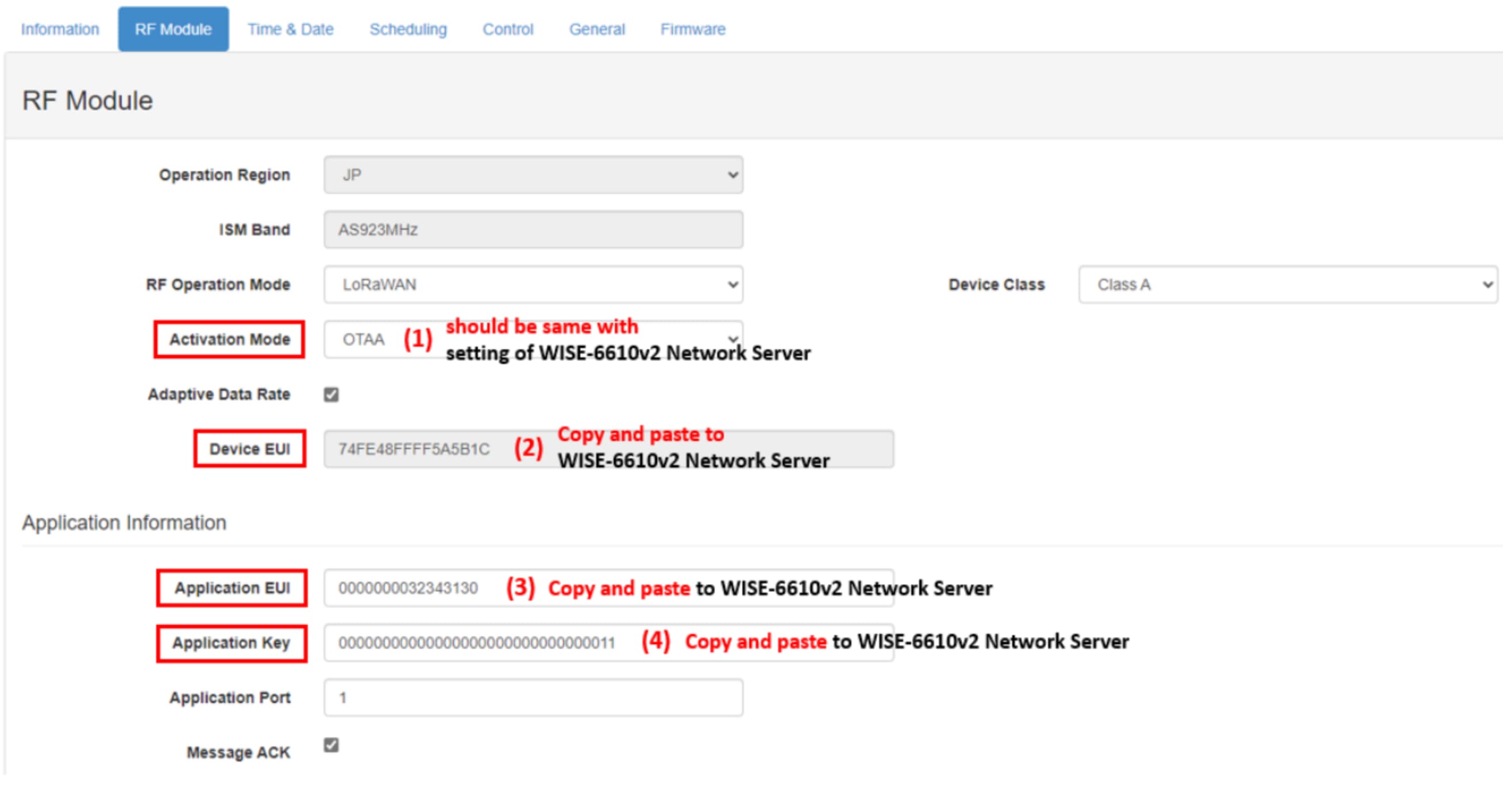
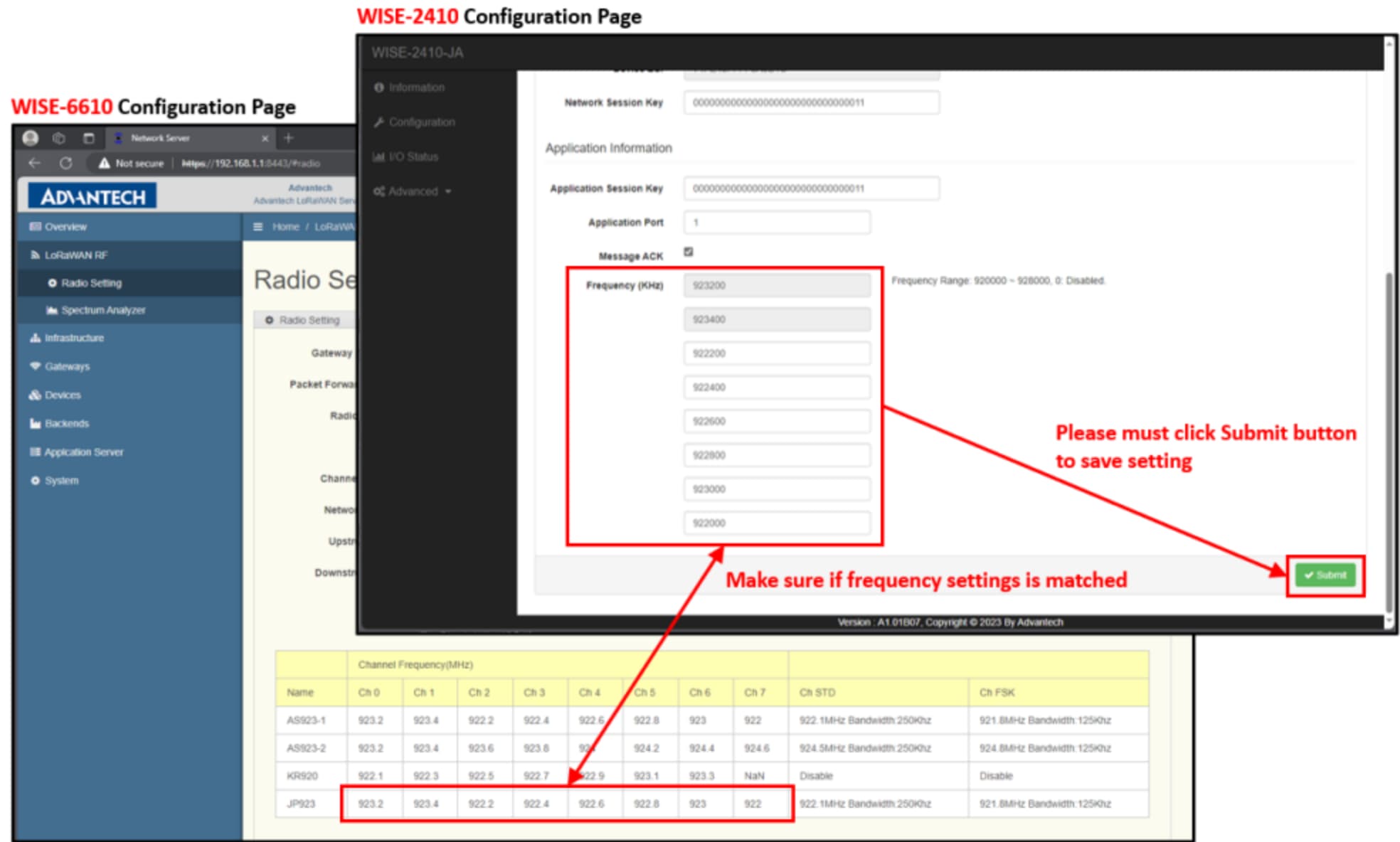
8. Vérification de la connectivité
Enfin, veuillez faire défiler vers le bas sur cette page du nœud LoRa, et assurez-vous que le paramètre de fréquence du nœud LoRa est le même que le paramètre du module RF WISE-6610v2.
L'utilisateur peut vérifier si le nœud LoRa envoie des données en amont au WISE-6610v2 avec succès. Veuillez aller dans Application Server > Statut des nœuds Advantech > {0151ABE0}, et vérifier si la valeur de vibration est affichée comme sur l'image ci-dessous.